Устранение артефактов чересстрочности: deinterlace
Подавляющее большинство фильтров рассчитано на работу с прогрессивным видео. Поэтому как можно раньше изображение необходимо избавить от артефактов чересстрочности. Следующий фильтр, который необходимо использовать — QSDeinterlace (или Smart Deinterlace, если QS вас почему–то не устраивает). Настройки у фильтров одинаковы: в группе Обработка видео (Motion processing) нужно выбрать самый медленный и качественный режим Сравнение полей и кадров
(Frame–and–field differencing), отключить RGB–режим (Compare color channels (instead of luma)) и Режим смешивания цветов (Blend instead of interpolate…, это более быстрые, но менее качественные режимы), отключить Показать карту движения (Show motion areas only, этот режим используется для отладки фильтра), включить Использовать уравнения 3–й степени (Use cubic for interpolation) и Очистка шумов движения (Motion map denoising; это более медленные, но более качественные режимы). В группе Пороговые значения нужно указать 10–20 для Порога уровня движения (Motion threshold) и 100 для Порога смены сцены в кадре (Scene change threshold).
Группа настроек Работа с полями (Advanced processing) используется для коррекции порядка кадров и полей — подробнее см. разделы «Восстановление прогрессивного видео» и «Восстановление чересстрочного видео».
Устранение шума цветности
Далее следует очистить изображение от шума. В силу особенностей кодирования видео сигнала, цветовая составляющая содержит намного больше шумов, чем яркостная. Необходимо применить фильтр, который устранит шум в цветовой составляющей сигнала и не затронет яркостную составляющую. Такой фильтр называется Chroma Noise Reduction. В большинстве случаев подходят настройки по умолчанию, однако иногда приходится уменьшать силу воздействия фильтра: для этого нужно уменьшить ширину всех трёх кривых и степень воздействия на цветовые компоненты до 50-70%. Эффект фильтра более всего заметен на ярких областях изображения: голубое небо приобретает равномерную окраску, без движущихся цветных полос и пятен.
 |
Оригинальное изображение |
 |
Так этот же кадр выглядит после записи на видеокассету и её последующей оцифровки |
 |
Тот же кадр после применения фильтра Chroma Noise Reduction |
При чересчур сильных настройках фильтр создаёт заметные артефакты: множатся контуры движущихся тёмных объектов на ярком фоне, цвет контрастных объектов «вылезает» за пределы контуров объекта. Обязательно проверьте, нет ли такого эффекта после применения этого фильтра к вашей видеозаписи: найдите участок, где тёмные объекты перемещаются на светлом фоне, и просмотрите десяток–другой кадров подряд (Edit — Next frame или стрелка вправо на клавиатуре).
Устранение динамического шума
Следующий этап — устранение яркостного шума. Для этого используется фильтра Dynamic Noise Reduction, с параметром 8–12. Значения намного больше ведут к появлению заметных искажений изображения: очень сильное размытие деталей. Маленькие же значения не эффективны. Обычно значения из указанного диапазона дают оптимальный результат, но вы можете поэкспериментировать: для каждого видеоряда оптимум будет своим.
 |
Оригинальное изображение |
 |
Так этот же кадр выглядит после записи на видеокассету, её последующей оцифровки и применения фильтра Chroma Noise Reduction |
 |
Тот же кадр после применения фильтров Chroma Noise Reduction и Dynamic Noise Reduction |
Большинство видеозаписей не нужно дополнительно очищать от шума — лёгкий статический шум не будет заметен после изменения разрешения. Также нужно помнить, что применение фильтров, убирающих статический шум, снижает резкость изображения. Лучшим фильтром для устранения шумов является Smart Smoother HQ, однако он работает достаточно медленно. В качестве компромисса между качеством изображения и скоростью работы вы можете попробовать 2D Cleaner.
Настройка Smart Smoother HQ. Укажите диаметр (Diameter) области поиска шумов вокруг каждого пикселя: чем большее число вы укажете, тем большего размера помехи могут быть обнаружены и устранены. Учтите, что скорость работы фильтра и резкость результирующего изображения падают при больших значениях диаметра. Параметр Threshold позволяет задать порог разности яркости для пикселей двух объектов: если яркость пикселей отличается на большую величину, то фильтр будет считать их принадлежащими разным объектам, и не будет сглаживать изображение. Меньшие пороговые значения убирают меньше шумов и меньше размывают изображение. Значение Amount позволяет формировать результирующее изображение, смешивая исходное изображение и результат работы фильтра: чем больше Amount, тем большее влияние будут иметь результат работы фильтра. Рекомендуется использовать наиболее совершенный режим Weighted average, Weighted with difference. Режим сравнения только яркости (Check greyscale) рекомендуется отключить.
Режим Visualize blur позволяет удобно подбирать параметры фильтра. В этом режиме вместо изображения рисуется чёрно–белая картинка: чем темнее область, тем меньше она будет размыта в результате работы фильтра. Нажмите кнопку Show Preview, чтобы увидеть предварительный просмотр изображения после применения фильтра, включите режим Visualize blur. Увеличьте значение Maintain Diffweight таким образом, чтобы шум стал как можно светлее (обозначает размытие), а границы объектов всё ещё были тёмными (означает отсутствие размытия). Также вы можете подобрать параметры Diameter и Threshold, для сохранения резкости желательно их уменьшить. Не забудьте после завершения настройки отключить режим Visualize blur.
Настройка 2D Cleaner. Необходимо указать пороговую величину Threshold и радиусы эллипса для поиска шумов по горизонтали X и по вертикали Y — подробное описание параметров см. выше, их природа такая же, как и у фильтра Smart Smoother HQ. При помощи кнопки Show Preview вы можете увидеть предварительный просмотр изображения после применения фильтра: режим Show sharp edges закрасит чёрным области, которые не будут размыты.
Корректирование изображения
После устранения шумов вы можете скорректировать вид вашей видеозаписи при помощи фильтров RGB
(подстройка цветовых составляющих), Hue/Saturation/Intensity
(подстройка яркости/цветности), Brightness/contrast (подстройка яркости/контрастности), White balance (автоматическая настройка баланса белого), Blur/sharpen (XSharpen, и т.п. — уменьшение или увеличение резкости).
Изменение разрешения
Как описано в разделе Разрешение и чёткость изображения, не имеет смысла хранить изображение с очень высоким разрешением. Следующим фильтром должно быть произведено уменьшение разрешения изображения: Resize или Smart resize. Делают эти фильтры одно и то же, но фильтр Smart resize содержит удобный встроенный калькулятор для вычисления размера. Предпочтительно использовать более точные режимы изменения разрешения (precise). Разные режимы изменения разрешения по–разному влияют на резкость изображения, вот список возможных режимов в порядке от наиболее увеличивающего резкость до наиболее уменьшающего резкость: Lanczos, Sharp bicubic (A=–0.6), Neutral bicubic (A=–0.75), Soft bicubic (A=–1.0), Bilinear. Чем сильнее фильтр уменьшения разрешения уменьшает резкость, тем меньше статического шума будет заметно в результирующем изображении. Режим Nearest neighbor использовать нельзя: хоть он и самый быстрый, но даёт низкое качество изображения.
Помните, что для более эффективного сжатия в формат MPEG–4 разрешение изображения должно быть кратно 16 (как по вертикали, так и по горизонтали): в фильтре Smart resize для соблюдения этого правила достаточно включить калькулятор разрешения (Size calculator: Enable) и режимы Fix width/height to mult of 16.
Устранение статичных элементов изображения
Фильтр DeLogo понадобится, если вы хотите исключить устранить какой–то статичный элемент изображения, например логотип телеканала или дату съёмки. Фильтр практически вымарывает логотип, заполняя область пикселями, похожими на пиксели, окружающие логотип. Это приводит к тому, что вместо логотипа вы получите размытую область, причём, чем больше размер убираемого логотипа — тем больше размытие.
 |
Оригинальное изображение |
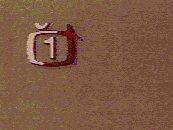 |
В это кадре хорошо виден логотип |
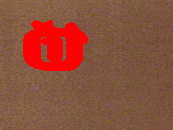 |
Закрасим логотип красным: сделаем маску для фильтра DeLogo |
 |
Так исходный кадр выглядит после применения фильтра DeLogo |
в строке Repair, чтобы загрузить маску.
Фильтр DeLogo также позволяет удалять полупрозрачные статичные элементы, при этом изображение реконструируется на основе той информации, которая «просвечивается» сквозь логотип. Процесс настройки фильтра достаточно сложен, я не буду описывать его здесь. Фильтр распространяется с очень подробной документацией (на английском языке), изучения которой вполне достаточно, чтобы научиться им пользоваться.
Временная стабилизация изображения
Последняя операция над изображением — это временная стабилизация изображения. Что это за процесс, легко показать на примере: предположим значение какого–либо пикселя постоянно колеблется вокруг какого-то значения. Если мы приравняем значение этого пикселя постоянному значению, то «мерцание» исчезнет и такую видеозапись можно будет намного эффективнее сжать. Обычно эффект от применения таких фильтров не заметен глазом, зато сжимаемость видео существенно улучшается. Лучший фильтр из этого класса — YATS. Его не нужно настраивать: автор рекомендует использовать установки по умолчанию, если фильтр не вносит искажения (мне ни разу не доводилось видеть, чтобы YATS вносил искажения). К сожалению, этот фильтр исключительно медленный, потому вы можете попробовать использовать вместо него Temporal cleaner. Будьте внимательны, поскольку этот фильтр часто смазывает движущиеся объекты — в таком случае попробуйте уменьшить значения его параметров.
Выбор и настройка формата промежуточного сжатия
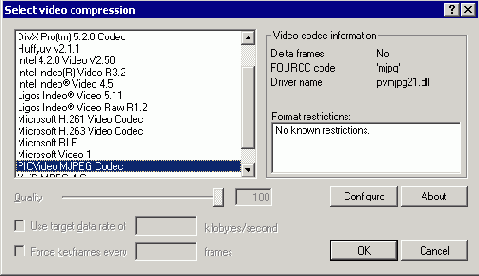
При помощи окна Video — Compression
необходимо выбрать формат промежуточного сжатия видео. При помощи кнопки Configure вы можете открыть окно настройки соответствующего кодера. На этом этапе рекомендуется использовать формат сжатия HuffYUV (без потерь, настройки — по умолчанию) или PICVideo MJPEG с параметром 19. Если вы планируете дальнейшее редактирование видеозаписи, то использование любого из вариантом MPEG сжатия настоятельно не рекомендуется.
Сохранение параметров обработки изображения
При помощи команды File — Save processing settings можно сохранить текущие настройки обработки изображения: набор фильтров и их параметры, формат сжатия видео и его настройки, настройки обработки звука. При включённом параметре Include selection… также будет сохранена информация о выделенных и удалённых фрагментах. Для того, чтобы загрузить сохранённые ранее настройки обработки видео используйте команду File — Load processing settings.
Запуск обработки видео

Для того, чтобы запустить обработку видео, выберите команду File — Save As. Рекомендуется включить режим Don’t run this job now… — при этом задание на обработку видео будет добавлено в список заданий программы VirtualDub (File — Job control).
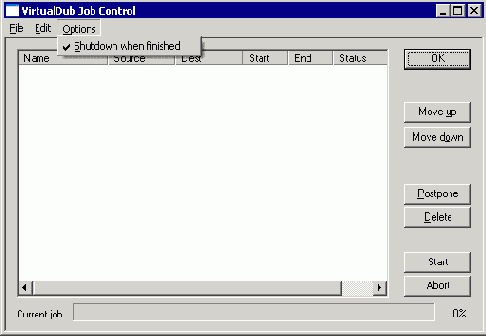
Список заданий VirtualDub сохраняется в файл, потому он доступен не только во время текущего сеанса работы с программой. Это позволит легко запустить задание заново, если, например, компьютер зависнет во время обработки видео. Удалить выполненное задание (Status: Done) вы можете кнопкой Delete. Также кнопками Move up и Move down вы можете перемещать задания вверх или вниз по списку: они будут выполняться в порядке списка. При помощи кнопки Postpone вы можете отложить выполнение задания: оно не будет запущено после нажатия Start. Вернуть задание в состояние ожидания выполнения (Waiting) можно двойным щелчком мыши. Вы можете подготовить сразу несколько заданий, а потом запустить их на обработку кнопкой Start: они будут выполнены по очереди. Такой режим особенно удобен, если вы используете двухпроходное сжатие: вы можете настроить VirtualDub для последовательного выполнения двух проходов.
VirtualDub: финальное сжатие видео
Перед финальным сжатием видео необходимо сбросить все настройки по работе с видео и звуком: проще всего это сделать, перезапустив программу. После этого откройте файл с обработанным видеорядом, включите режим обработки видео (Video — Full processing mode), в Video — Compression выберите и настройте формат сжатия видео. Поскольку качественного сжатия в формат MPEG–4 вы можете добиться только в двухпроходном режиме, процесс сжатия придётся выполнять дважды: для первого и второго прохода. Удобно сразу настроить задания для выполнения обоих проходов: выберите команду File — Save As, включите режим Don’t run this job now… — при этом задание с первым проходом сжатия будет добавлено в список заданий (File — Job control). Теперь настройте кодер для выполнения второго прохода и добавьте к списку заданий таким же образом. После этого запустить задания на выполнение можно кнопкой Start в окне Job control, они будут выполнены по очереди. Рекомендуется использовать разные имена файлов для первого и второго проходов: это позволит легко различать задания в окне Job control.
Добавление субтитров
Если вы решили использовать внутренние субтитры, то вам понадобится специальный фильтр: Subtitler
поддерживает формат SSA, включая поддержку большинства его эффектов, VobSub
поддерживает субтитры в своём собственном формате. Настройка этих фильтров тривиальна и сводится к выбору файла субтитров.
Поток данных (bitrate)
Какой бы способ сжатия не использовался, нужно рассчитать ширину потока данных, до которой будет сжато полученное видео. Для этого необходимо разделить требуемый размер в битах на длительность записи в секундах: получится значение суммарной ширины потока видеозаписи (бит/сек). После этого из полученного значения ширины потока нужно вычесть суммарную ширину потока звуковых дорожек: получится значение ширины потока данных для видео. Этот метод не учитывает то, что собственно файл–контейнер для видеозаписи также занимает некоторое место: несколько мегабайт на час записи.
Пример: есть видеозапись длительностью 1 час 49 минут 57 секунд, её нужно сжать до объёма двух CD (2 x 702 Мбайт). Звуковая дорожка была сжата с потоком 56 кбит/сек. Сначала рассчитаем длительность записи в секундах: 1x60x60+49x60+57=6 597. Теперь рассчитаем размер в битах: 2x702x1 024x1 024x8=11 777 605 632, разделим на 1 000 — получим 11 777 606 кбит. Теперь разделим размер на длительность: 11 777 606/6 597=1 785 кбит/сек. Вычтем ширину потока данных для звука: 1 785?56=1 729 кбит/сек — именно такой поток данных остаётся в нашей записи для видеоряда.
Для упрощения расчёта вы можете использовать специальные программы для расчёта потока данных (bitrate calculator) или же какие–либо программы имеющие такую функцию (GordianKnot, кодеры XviD и DivX 5.2). Лучшие из этих программ позволяют учитывать размер контейнера для видеозаписи: например, калькулятор встроенный в кодер XviD. Так, при помощи Nic’s Mini Calc (из комплекта поставки кодера XviD) для приведённого выше примера легко рассчитать ширину потока данных с учётом размера AVI контейнера: 1 713 кбит/сек.
Полученное значение ширины потока данных необходимо указать кодеру видео, по крайней мере для второго прохода.
Настройка DivX
Первый проход. Нажмите кнопку Restore defaults, будут загружены установки по умолчанию. После этого выберите режим Multipass, 1st pass и введите рассчитанное значение ширины потока данных (Encoding bitrate). Также можно выбрать имя файла, в который будет записана информация об анализе видеоряда при помощи кнопки Select.
Первый проход с постоянным качеством. Этот вариант вы можете использовать вместо промежуточного сжатия видео и первого прохода финального сжатия. Нажмите кнопку Restore defaults, будут загружены установки по умолчанию. В окне Select Profile Wizard включите режим Disable profiles и подтвердите ваш выбор, нажмите Далее, на следующем шаге оставьте установки по умолчанию, нажмите Готово. Выберите режим 1–pass quality based, Quantizer задайте равным 1 (максимальное качество). Включите режим записи файла с анализом видеоряда (Write log file) и при помощи кнопки Select задайте имя этого файла.
Второй проход. Нажмите кнопку Restore defaults, будут загружены установки по умолчанию. После этого выберите режим Multipass, nth pass и введите рассчитанное значение ширины потока данных (Encoding bitrate). Выберите файл, в который на первом проходе сжатия была записана информация об анализе видеоряда при помощи кнопки Select.
Можно сохранить любой из вариантов настроек при помощи окна Settings: выберите в списке <Add new entry>
и нажмите Add codec settings, после этого введите краткое описание варианта настроек. Для того чтобы загрузить ранее сохранённый вариант настроек, в окне настройки DivX нажмите кнопку Settings, найдите в списке необходимый вариант настроек и нажмите кнопки Load selected settings, OK. Учтите, что вместе с вариантом настроек сохраняются также значение ширины потока данных и имя файла для записи анализа видеоряда — эти значения нужно менять для каждого видеоряда. После загрузки варианта настроек не забудьте установить нужные параметры.
Другие настройки кодера описаны в руководстве по обработке видео, раздел «Финальное сжатие видео».
Настройка XviD
Первый проход. Нажмите кнопку Load Defaults, будут загружены установки по умолчанию. После этого выберите режим Twopass — 1st pass, в дополнительных настройках (more) выключите Full quality first pass и включите Discard first pass. Вы можете выбрать имя файла, в который будет записана информация об анализе видеоряда при помощи кнопки «…».
Первый проход с постоянным качеством. Этот вариант вы можете использовать вместо промежуточного сжатия видео и первого прохода финального сжатия. Нажмите кнопку Load Defaults, будут загружены установки по умолчанию. После этого выберите режим Twopass — 1st pass, в дополнительных настройках (more) включите Full quality first
pass и выключите Discard first pass. Вы можете выбрать имя файла, в который будет записана информация об анализе видеоряда при помощи кнопки «…».
Второй проход. Нажмите кнопку Load Defaults, будут загружены установки по умолчанию. После этого выберите режим Twopass — 2nd pass, в дополнительных настройках (more) выберите файл, в который на первом проходе сжатия была записана информация об анализе видеоряда при помощи кнопки «…». Нажмите кнопку Target size
и введите рассчитанную ширину потока для видеоряда. При помощи кнопки Calc вы можете вызвать встроенный калькулятор для расчёта ширины потока видеоряда: после нажатия кнопки OK в его окне новое значение автоматически будет подставлено в настройки кодера.
Другие настройки кодера описаны в руководстве по обработке видео, раздел «Финальное сжатие видео».
Обработка звука
Обработка звука при финальном сжатии должна быть отключена: Audio — No Audio (для VirtualDubMod: Streams — Stream list — Disable). Это позволит не копировать ненужную звуковую информацию в файл, полученный при обработке видео. Если же сжатый вариант звуковой дорожки уже подготовлен, и окончательное сведение видео и звука (mux) вы согласны доверить VirtualDub, то при подготовке задания для второго прохода добавьте соответствующий звуковой ряд из файла (один или несколько)— подробнее см. ниже.
