VirtualDub: удаление ненужных фрагментов
Возможно, вы захотите сразу удалить какие–то фрагменты видеозаписи: например, шум в самом начале и в самом конце файла, реклама в ТВ трансляции и т.п. Для этого откройте полученный в результате захвата файл в VirtualDub, выделите ненужные фрагменты и исключите их из дальнейшей обработки (Edit — Delete). Лишь после того, как ненужные фрагменты удалены, сохраните звуковую дорожку в файл для обработки звука (см. раздел «Adobe Audition (CoolEdit Pro) — обработка звука») и не закрывая программы приступайте к обработке видео (см. раздел VirtualDub — обработка видео).
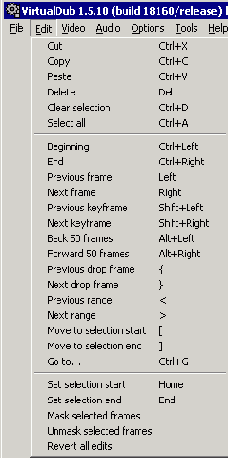
Для навигации по видеозаписи и выделения фрагментов используйте команды из меню Edit: исключить выделенную часть из дальнейшей обработки (Delete), сбросить выделение (Clear selection), выделить всю запись (Select all), перейти на начало записи (Beginning). Перейти в конец записи (End), предыдущий кадр (Previous frame), следующий кадр (Next frame), предыдущий ключевой кадр (Previous keyframe), следующий ключевой кадр (Next keyframe), назад на 50кадров (Back 50 frames), вперёд на 50 кадров (Forward 50 frames). Перейти на начало выделенного фрагмента (Move to selection start), перейти в конец выделенного фрагмента (Move to selection end), перейти на кадр по номеру или по времени в записи (Go to), перейти на последний ключевой кадр (Go to last keyframe). Установить начало выделенного фрагмента в текущем кадре (Set selection start), установить конец выделенного фрагмента в предыдущем кадре (Set selection end), отменить все правки и вернуть видеозапись к исходному состоянию (Revert all edits). Большинство этих команд продублированы удобными «горячими клавишами», все они перечислены в меню программы.
Adobe Audition (CoolEdit Pro): обработка звука
Меня поражает то, что подавляющее большинство записей с ТВ или видеокассет содержат звуковую дорожку отвратительного качества: ведь существенно улучшить качество звука не так уж сложно.
Для начала следует отделить звук от видео. Для этого можно использовать функцию «извлечь звук из видеозаписи» (File — Extract Audio from Video) программы Adobe Audition. В качестве альтернативы вы можете использовать VirtualDub (VirtualDubMod): надо открыть полученную в результате захвата видеозапись и в меню Audio (для VirtualDubMod — в окне Stream list) выбрать Save WAV. Выберите имя файла для звуковой дорожки, убедитесь что Don’t run this job now… выключено. Полученный WAV файл можно открыть в Adobe Audition. Если вы хотите удалить какие–то фрагменты видеозаписи до обработки (см. раздел «VirtualDub — удаление ненужных фрагментов»), то вы должны обязательно сохранять звук после удаления фрагментов: при этом в файле со звуком соответствующие фрагменты также будут удалены.
Верное количество каналов
В первую очередь надо проверить, не записана ли моно запись в стерео режиме. Проще всего это проверить при помощи микширования каналов (Effects — Amplitude — Channel Mixer): нужно применить сохранённую настройку (Preset) ‘Vocal cut’.
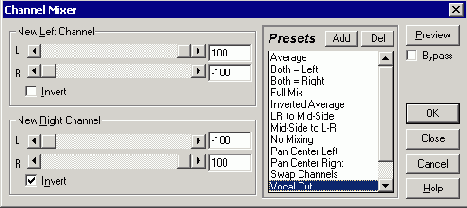
Так получится разница двух каналов: если исходный звук был монофоническим, то результатом будет тишина (или очень тихий шум). Не забудьте отменить это преобразование звука (Edit — Undo Channel Mixer)!
Если у вас оказалась моно запись, записанная в стерео файле, преобразуёте её в моно запись: ее размер уменьшится вдвое. Для этого нужно выбрать Edit — Convert Sample Type, частоту дискретизации (Sample rate) и разрядность (Resolution) нужно оставить такими же (обычно 48 000 Гц и 16 бит), выбрать Mono
и по 50% для левого и правого каналов (Left mix, Right mix).
Промежуточная обработка звука с 32–битным разрешением
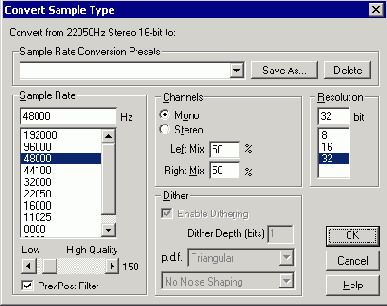
Создатели программы Adobe Audition настоятельно рекомендуют проводить обработку звука в разрешении большем, чем разрешение конечного результата — это позволит повысить точность выполнения всех промежуточных преобразований и положительно скажется на качестве звука. В нашем случае для исходного материала и результата используется 16 бит, поэтому рекомендуется все промежуточные операции проводить с разрешением 32 бита. Для этого перед началом обработки звука нужно преобразовать его в формат 32 бита, а по окончании обработки — обратно в 16 бит. Сделать это можно при помощи Edit — Convert Sample Type, частоту дискретизации (Sample rate) и количество каналов (Mono/Stereo) оставляем такими же (обычно 48 000 Гц и моно), а для разрядности (Resolution) выбираем 32 или 16 бит соответственно.
Убираем постоянную составляющую
Часто аппаратура при работе со звуком добавляет в звуковой выход некоторую постоянную составляющую. Это приводит к тому, что после записи «синусоида» оцифрованного звука смещена вверх или вниз от центра — нулевого уровня. Многие программы по работе со звуком рассчитаны на звук, не содержащий постоянной составляющей. Потому необходимо преобразовать запись так, чтобы отсутствовала постоянная составляющая. Проверить ее наличие в Adobe Audition вы можете при помощи функции Analyze — Statistics, результат выводится в графе DC Offset: при отсутствии постоянной составляющей должно быть 0%.
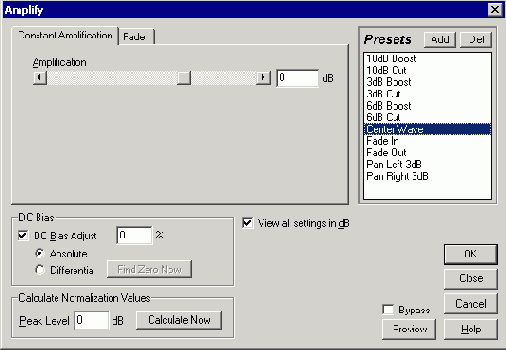
Чтобы убрать постоянную составляющую в звуковом файле используется функция Effects — Amplitude —
Amplify, примените сохранённую настройку (Preset) ‘Center Wave’.
Удаление шумов
Adobe Audition содержит очень полезную функцию удаления фонового шума. Работает она следующим образом: сначала нужно найти часть записи, в которой нет никаких звуков — только шум. Как правило такие участки есть перед началом записи или в самом её конце, можно также использовать паузу посреди записи. Нужно получить спектр шума: для этого выделяем участок длиной не менее половины секунды, в котором содержится только шум, выбираем Effects — Noise Reduction — Noise Reduction и нажимаем кнопку Get Profile from Selection.
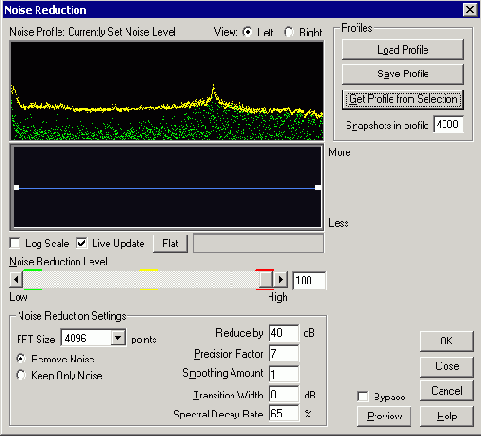
Adobe Audition проанализирует выделенную область и отобразит спектр шума. Профиль шума можно сохранить в файл при помощи кнопки Save Profile. Загрузить ранее сохранённый профиль можно при помощи кнопки Load Profile. Для закрытия окна можно нажать Cancel
— тогда текущий профиль шума будет утерян, или Close — тогда текущий профиль шума будет сохранён на время редактирования текущего звукового файла.
Следующим этапом будет удаление шума. Для этого выделите ту часть звукового файла, в которой нужно убрать шум; или если его нужно убрать во всём звуковом файле, можно снять выделение вовсе и отобразить весь файл (кнопкой Zoom Out Full Both Axis). Потом выберите Effects — Noise Reduction — Noise Reduction, убедитесь что загружен необходимый профиль шума. Под графиком шума должна быть горизонтальная линия, если это не так — нажмите кнопку Flat. Выберите Remove noise, установите уровень снижения шума (Reduce by) в 40 dB, Noise Reduction Level — на максимум (100). Вы можете предварительно прослушать, как будет звучать ваш звуковой файл после удаления шума при помощи кнопки Preview, при этом вы можете изменять параметры процесса уменьшения шума и сразу же слышать результат — это очень удобно для подбора параметров. После того, как нужные параметры установлены — запустите процесс удаления шума при помощи кнопки OK.
Нужно быть внимательным при выборе части звукового файла, в которой только шум и нет никаких звуков. Дело в том, что если в этом фрагменте окажется какой–то звук, то Adobe Audition будет удалять все похожие звуки по всей записи. Это приведёт к появлению неприятных «металлических» призвуков, особенно заметных на музыкальных фрагментах. Также вы можете судить о наличии таких звуков в вашем фрагменте по изломам и всплескам на спектре шума в окне Noise reduction. Обычно график спектра шума представляет собою плавно меняющуюся линию без резких изломов, возможно с одним или несколькими всплесками в области высоких частот (справа) (в области высоких частот шумы в звуковом тракте видеотехники особо велики: свист и шипение). Если в результате удаления шума возникли такие призвуки, попробуйте отменить операцию (Edit — Undo noise reduction) и повторить всё с самого начала — начиная с выделения фрагмента звука с шумом. Если же фрагмент файла с шумом выделен верно, попробуйте уменьшить уровень уменьшения шума (Noise Reduction Level) с 100 до меньшего значения.
Образец шума и очищаемый от шума звуковой фрагмент могут храниться в разных файлах, эти файлы могут иметь разную разрядность: необходимо только чтобы у этих файлов была одинаковая частота дискретизации и количество каналов.
Преимущество этого метода состоит в том, что таким образом удаляются все шумы, вне зависимости от природы их возникновения: шум ленты или ТВ эфира, шум звукового тракта видео аппаратуры или звуковой карты. Результат, обеспечиваемый таким методом удаления шума, звучит намного лучше зашумленного оригинала.
Нормализация
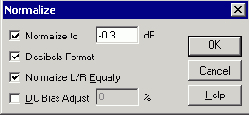
Последняя операция, которую необходимо выполнить с записанным звуком — это максимально увеличить его громкость. В противном случае при прослушивании каждой видеозаписи придётся регулировать громкость: у всех записей будет различный уровень громкости. Для этого нужно воспользоваться функцией Effects — Amplitude — Normalize. Выберите Decibels format, уровень (Normalize to) в –0,3 dB (или же 97% при выключенном Decibels format), для стерео записей — Normalize L/R Equally (иначе стерео–база сместится в сторону), DC Bias Adjust: 0%.
Сценарий
Для выполнения одинаковой последовательности действий по очистке звуковых дорожек видеозаписей от шума в программе Adobe Audition вы можете создать сценарий (script): Options — Scripts & Batch Processing. При помощи этого окна вы можете запустить ранее сохранённый сценарий или записать новый.
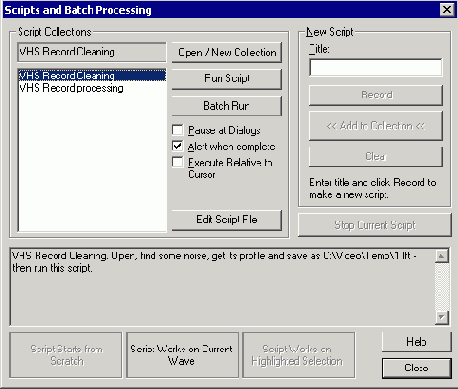
Вы можете использовать мой сценарий VHS Record Cleaning — он переводит файл в разрешение 32 бита, убирает постоянную составляющую из записи, удаляет шум, нормализует запись и переводит в разрешение 16 бит. Сценарий предназначен для работы с моно и стерео записями с частотой дискретизации 48 кГц. Чтобы использовать мой сценарий, распакуйте его на свой жёсткий диск, в окне Options — Scripts & Batch Processing нажмите кнопку Open/New Collection и выберите файл VHS Record Cleaning.scp на вашем жёстком диске. Для запуска этого сценария вы должны сначала сохранить профиль шума в файл C:\Video\Temp\1.fft — потом откройте файл звукозаписи для обработки, в окне Options — Scripts & Batch Processing выберите VHS Record Cleaning и нажмите Run Script. Сценарий VHS Record processing (записан в том же файле) делает то же самое, кроме шумоподавления.
