Закладка Инфо
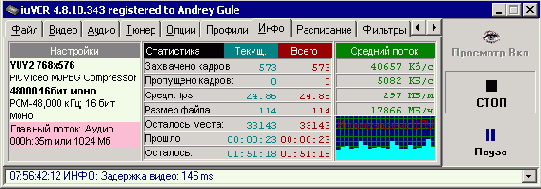
На этой закладке собрана воедино вся информация о процессе захвата. Слева кратко описаны настройки файла захвата: форматы сжатия звука и видео, ограничение размера и параметры сегментации. Также приводится статистика: сколько кадров захвачено, сколько кадров пропущено, средняя частота кадров, текущий размер файла с захваченным видео и объём свободного места (в мегабайтах), время захваченного видео и примерный прогноз программы — сколько ещё времени удастся записать, исходя из объёма свободного места на диске. Средний поток данных выводится во всех возможных единицах: кбит/сек., кбайт/сек., Мбайт/мин, Гбайт/час. Индикатор загрузки процессора даёт представление о вычислительной сложности сжатия аудио и видео «на лету».
Закладка Расписание
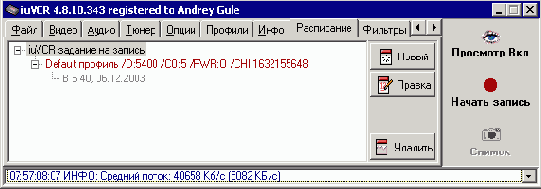
При помощи этой закладки можно создать несколько записей в системном расписании Windows (Панель управления — Назначенные задания)— при их выполнении iuVCR осуществит захват видео с выбранными настройками. Это очень удобно для записи ТВ программ: как правило, хорошее кино показывают поздно вечером или даже ночью. Вы можете добавлять, удалять, переименовывать и редактировать задания для iuVCR. При добавлении задания вам необходимо установить следующие настройки: имя задания, используемый профиль настроек iuVCR, время начала и продолжительность записи, регулярность выполнения (единожды, раз в день, раз в неделю и т.д.), выключать ли звук в системе при запуске задания, какое имя файла использовать для захвата, какой номер варианта настроек (это не номер канала, а именно номер варианта настроек с закладки Тюнер), нужно ли по окончании захвата выключить компьютер или перевести в спящий режим. При сохранении параметров задания нужно указать имя пользователя и его пароль — от имени этого пользователя будет запущена программа даже в том случае, если пользователь не будет работать на компьютере в указанное время.
По кнопке Системный диалог вы можете получить доступ к стандартному окну Windows для настройки этого задания, тут вы можете отрегулировать дополнительные параметры. Очень удобно использовать Разбудить компьютер для запуска этого задания, после этого вы можете перевести компьютер в спящий режим (Hibernate): компьютер будет включён по расписанию, запишет нужную передачу и снова выключится. Помните только, что для включения компьютера необходимо некоторое время: сделайте запас при выборе времени начала задания.
Чтобы задание было запущено, у вас в системе должен быть активизирована служба Назначенные задания (Scheduler).
Закладка Фильтры

iuVCR позволяет при захвате обрабатывать изображение «на лету» фильтрами DirectShow, и лишь потом записывать. Конечно, применение фильтров «на лету» повышает ресурсоёмкость процесса захвата. iuVCR комплектуется набором высокоскоростных фильтров, которые специально оптимизированы для использования во время захвата. Это Inverse — для инвертирования цветов видео, Crop video — для обрезания краёв, Histogram — для удобной настройки яркости и контрастности (баланса белого) и TimeStamp — для накладывания на запись текущего времени и даты.
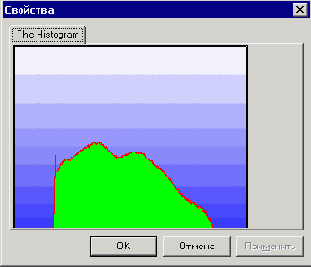
Настройка VirtualDub: захват
После запуска программы выберите File — Capture AVI, программа перейдёт в режим захвата видео. Будет автоматически выбрана первая найденная карта оцифровки и захвата видео.
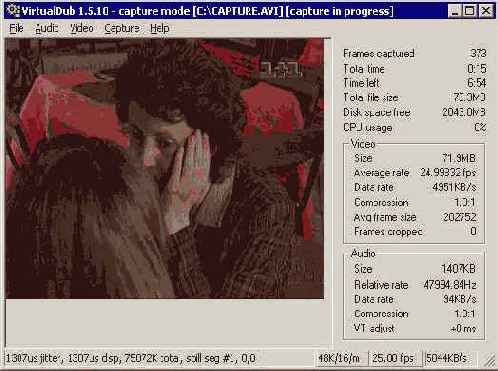
Захватывать цифровое видео через IEEE–1394 VirtualDub не может.
Меню File

В меню File вы можете выбрать имя файла, куда будет производиться захват (Set capture file), зарезервировать на диске место для захвата видео (Allocate disk space), сменить на предыдущий или следующий (Previous file ID, Next ID) номер, добавляемый к названию файла для захвата, или выйти из режима захвата (Exit capture mode).
Меню Audio

В меню Audio пункт Compression
вызывает окно выбора формата сжатия звука (см. раздел Настройка iuVCR, Закладка Аудио), пункт Volume meter включает индикатор уровня громкости, пункт Windows mixer вызывает системный микшер для выбранной звуковой карты (выбрать звуковую карту для записи вы можете в Панели управления — Звуки и аудиоустройства — Аудио — Запись звука).
Меню Video
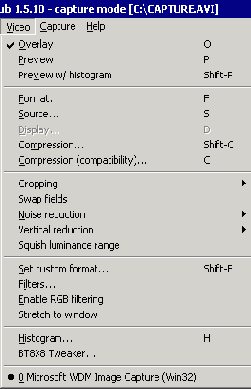
Первые три пункта позволяют выбрать режим предварительного просмотра: поступающий с карты захвата сигнал (Overlay), записанное видео (Preview) или записанное видео с гистограммой (Preview w/histogram) — последнее удобно для настройки яркости и контрастности (или баланса белого). В пункте Format вы можете выбрать формат видео для захвата (см. Настройка iuVCR, Закладка Видео). В пункте Source
можно выбрать источник видеосигнала и карту захвата. Пункт Compression
позволяет выбрать кодер для сжатия видео: VirtualDub поддерживает только кодеры с VfW интерфейсом. Пункт Compression (compatibility) также позволяет выбрать кодек, но вместо внутреннего окна VirtualDub используется системный диалог: это имеет смысл использовать в случае, если окно VirtualDub’а не работает.
Следующая группа опций отвечает за различные эффекты, применяемые «на лету» во время записи. Пункт Cropping
позволяет обрезать края изображения: Enable включает и выключает режим, Set bounds позволяет задать размер срезаемых краёв. Swap fields позволяет менять местами чётные и нечётные строки (полукадры). Noise reduction включает подавление высокочастотного шума. Vertical reduction позволяет уменьшать картинку вдвое, используя билинейную или бикубическую интерполяцию. Squish luminance range включает автоматическую коррекцию диапазона яркости.
При помощи Set custom format вы можете выбрать какой–либо нестандартный формат изображения для записи. При помощи Filters вы можете выбрать набор фильтров, которые будут применяться «на лету» к захватываемому видео. Enable RGB filtering
включает возможность использования фильтров, работающих в формате RGB (далеко не все фильтры могут работать в режиме YUV). Такой режим более ресурсоёмок, потому как необходимо преобразовывать видео из YUV в RGB и обратно. Stretch to window позволяет растянуть область предварительного просмотра видео до размеров окна программы. Histogram выводит окно с гистограммой для настройки яркости и контрастности. BT8x8 tweak позволяет реализовывать какие–то дополнительные функции при работе с чипом захвата Conexant bt8x8, для этого нужно установить специальную программу BT8x8 tweak. Наконец в самом низу перечислены обнаруженные в системе устройства оцифровки и захвата аналогового видео: вы можете выбрать любое из них.
Меню Capture
Пункт меню Capture содержит управление непосредственно процессом захвата.
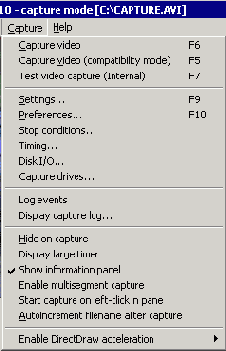
Capture video начинает захват, Capture video (compatibility mode) начинает захват в режиме совместимости — используйте такой вариант, если Capture video не работает. Test video capture (internal) позволяет проверить, хватает ли вычислительной мощности для обслуживания текущей конфигурации захвата: производится тестовый захват видео, но захваченное видео никуда не записывается.
Hide on capture позволяет не отображать предварительный просмотр при захвате. Display larger timer
отображает время захвата крупным шрифтом. Show informational panel
отображает справа информационную панель. Enable multisegment capture
включает режим захвата в несколько файлов (сегментирование). Start capture on left… позволяет начинать процесс захвата по щелчку левой кнопки мыши в области просмотра программы. Autoincrement filename after capture
позволяет после каждого захвата автоматически увеличивать номер, который добавляется к имени файла. Enable DirectDraw acceleration включает использование DirectX для отображения видео — такой режим работает быстрее, но не на всех конфигурациях.
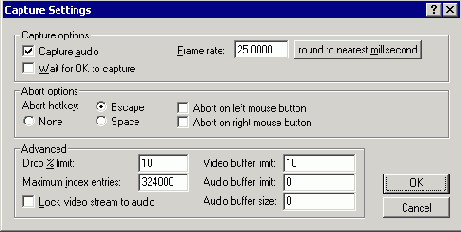
Окно Capture Settings содержит установки процесса захвата: записывать ли звук (Capture audio), начинать ли захват немедленно или ждать нажатия кнопки ОК (Wait for OK to capture), частота кадров для захвата (Frame rate), какой клавишей прерывать процесс захвата: никакой (None), Escape или пробел (Space), прерывать ли захват при нажатии левой или правой кнопки мыши (Abort on left/right mouse button) — причём клавиша и кнопка мыши для прерывания захвата действуют во всей системе, в какой бы программе вы не работали. Внизу окна находится ряд настроек, работающих только в режиме совместимости (compatibility mode): при каком проценте пропущенных кадров приостановить захват (Drop % limit), ограничение на количество кадров и блоков звука в файле (Maximum index entry), корректировать ли несовпадение длительности звука и видео путём пропускания кадров или добавления пустых кадров (Lock video stream to audio).
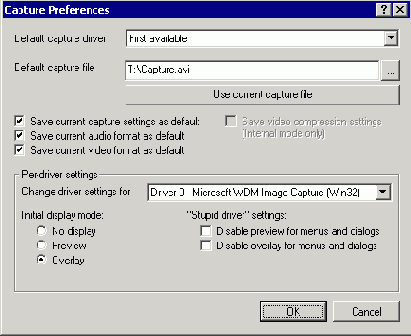
Окно Capture Preferences содержит настройки программы в режиме захвата видео: драйвер устройства захвата видео по умолчанию (Default capture driver), имя файла, в которое по умолчанию будет производиться захват видео (Default capture file), позволяет сохранить текущие настройки захвата видео (Save current capture settings as default), настройки формата сжатия видео (video format) и звука (audio format) в качестве настроек по умолчанию. Также для каждого драйвера захвата можно выбрать режим просмотра видео по умолчанию (Initial display mode).
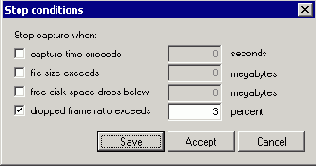
В окне Stop conditions вы можете задать условия остановки захвата: по прошедшему времени захвата (Capture time exceeds … seconds), по достижению файла определённого размера (File size exceeds … megabytes), по уменьшению свободного места на диске до заданного уровня (Free disk space drops below … megabytes) и по превышению количества пропущенных кадров определённого процента (Dropped frame ratio exceeds … percent). Кнопка Save позволяет сохранить настройки на будущее, кнопка Accept — только на текущий сеанс работы с программой.
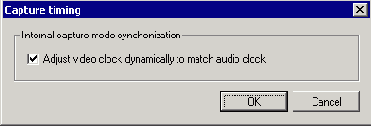
Окно Capture Timing управляет дополнительными возможностями программы по синхронизации видео и звука. В базовой версии программы вы можете лишь включить или отключить возможность корректировать несовпадение длительности звука и видео путём пропускания кадров или добавления пустых кадров. В модифицированной версии программы VirtualDubMod можно выбрать режим автоматической синхронизации звука и видео: передискретизировать звук «на лету», чтобы соответствовать частоте кадров видео (resample audio data…), вставлять или убирать кадры, чтобы соответствовать частоте дискретизации звука (add/drop frames…) или отключить такую коррекцию (no correction).
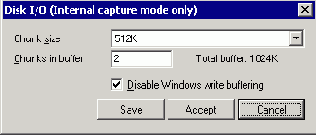
Окно Disk I/O управляет настройками записи на диск: размер буфера памяти (Chunk size), количество буферов (Chinks in buffer), отключить ли системную функцию кэширования записи на диск (Disable Windows write buffering — обязательно отключите кэширование!).
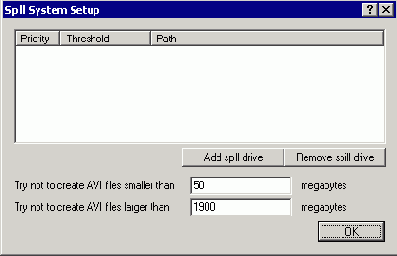
Capture drives позволяет выбрать несколько дисков, на которые будет производиться захват видео.
Информационная панель
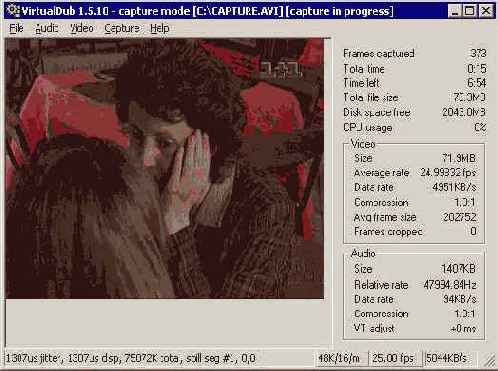
Информационная панель отображает текущее состояние процесса захвата. Количество захваченных кадров (Frames captured), прошедшее время (Total time), оставшееся время — исходя из количества свободного места на диске (Time left), полный размер захваченного видео (Total file size), объём свободного места на диске (Disk space free), текущая загрузка процессора (CPU usage). Раздел Video содержит такие параметры: размер захваченного видео (Size), средняя частота кадров (Average rate), поток данных (Data rate) и степень сжатия видео (Compression), средний размер кадра (Avg frame size), количество пропущенных кадров (Frames dropped). Раздел Audio: размер захваченного звука (Size), реальная частота дискретизации звука (Relative rate), поток данных (Data rate) и степень сжатия звука (Compression), величина коррекции длительности звука (VT adjust, см. описание пункта меню Capture — Timing).
Настройка VirtualDub: обработка и редактирование видео
Настройки VirtualDub’а находятся в окне Options — Preferences.
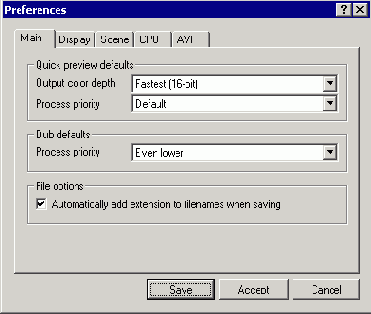
На вкладке Main можно установить приоритет процесса обработки видео по умолчанию: для предварительного просмотра видео в программе (Quick preview defaults — Process priority) и для режима обработки видео (Dub defaults — Process priority). Рекомендуется использовать Default для просмотра в программе и Even lower
для обработки видео — при этом вы сможете нормально работать с компьютером, пока VirtualDub обрабатывает видео (выбор приоритета минимального Idle
приведёт к тому, что VirtualDub будет иметь приоритет ниже, чем экранная заставка и прочие фоновые системные процессы). Кнопка Save позволяет сохранить настройки на будущее, кнопка Accept — только на текущий сеанс работы с программой.
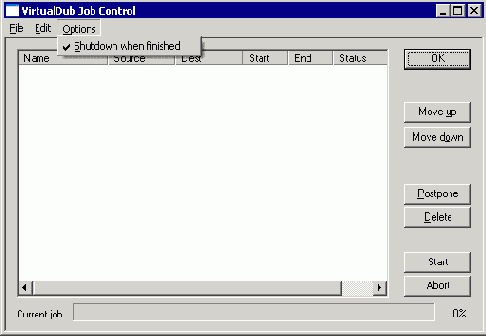
В окне File — Job control есть параметр (Options) «выключать компьютер при выполнении всех заданий» (Shutdown when finished).
Также вы можете создать и сохранить набор фильтров, который будет использован для обработки видео после захвата. После того как вы добавили все нужные фильтры и настроили их (подробнее см. раздел VirtualDub — обработка видео) выберите File — Save processing settings. Если выбрать Include selection and edit list, то вы также сохраните информацию о вырезанных и выбранных частях видео: это не всегда нужно. Для того чтобы загрузить ранее сохранённый набор фильтров, используйте File — Load processing settings.
