Практикум
В упражнениях рассмотрено создание анимации из набора готовых изображений, многослойного файла Photoshop, расчет промежуточных кадров для заданных ключевых изображений, а также создание анимированной Web-странице.
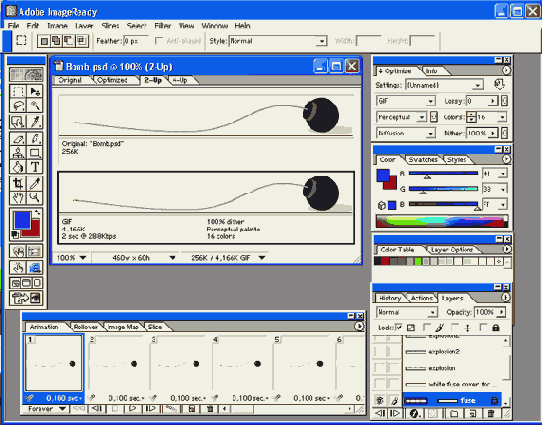
Рис. 3.20. Набор фреймов в окне Adobe ImageReady
Упражнение 3.1. Создание покадровой анимации из группы файлов
Упражнение 3.2. Создание анимации с расчетом промежуточных кадров
1. Запускаем ImageReady. По команде File > New (Файл > Новый) создаем новое изображение размером 300 х 300 пикселов.
2. С помощью инструмента Rectangle (Прямоугольник) нарисуем в верхнем левом углу квадрат и заполним его цветом. При этом автоматически будет создан второй слой.
3. Щелчком на кнопке Duplicates Current Frame (Дублировать текущий кадр) создаем второй кадр с тем же изображением.
4. С помощью инструмента Move (Перемещение) передвинем квадрат в правый нижний угол, что будет отображено на выделенном втором кадре палитры Animation (Анимация).
5. Открываем меню этой палитры и выбираем команду Tween (Промежуточный). В одноименном окне в поле Frames To Add (Число добавляемых кадров) задаем количество промежуточных кадров — 5, снимаем флажок параметра Opacity (Непрозрачность) и щелкаем на кнопке ОК.
6. На палитре Animation (Анимация) будут представлены все семь кадров. При просмотре анимации убеждаемся, что траекторией перемещения квадрата является прямая линия.
7. Выделив последний кадр, добавьте на изображение текст прямо на квадрат в правом нижнем углу (он сольется с ним, так как будет того же цвета). Убедитесь, что автоматически создан новый слой с именем набранного текста.
8. Создадим дубль этого кадра и переместим выделенный текст в правый верхний угол, а квадрат — в левый верхний угол. Для перемещения последнего придется выделить слой, содержащий этот объект.
9. Снова выполняем команду Tween (Промежуточный), задав в окне раскрывающегося списка Tween with (Расчет) значение Previous Frame (Предыдущий кадр), в результате чего получаем 13 кадров анимации.
10. Выполняя команду File > Save (Файл > Сохранить), сохраняем файл в формате Photoshop для продолжения работы со слоями изображения. Если работа завершена и не требуется сохранения слоев, то по команде File > Save Optimized (Файл > Сохранить оптимизированный) сохраняем GIF-файл для Web-страницы.
Упражнение 3.3. Создание анимации из файла со слоями
1. Открываем в Photoshop файл, содержащий несколько слоев, и щелчком на кнопке Jump to (Перейти) или по команде File > Jump to >ImageReady (Файл >Перейти >ImageReady) переключаемся на программу ImageReady. При этом в нее загружается открытый в Photoshop файл.
2. В меню команд палитры Animation (Анимация) выбираем команду Make Frames From Layers (Создать кадры из слоев), что позволяет из каждого отдельного слоя исходного изображения создать свой кадр.
3. Выполняем просмотр анимации с помощью кнопки Play (Воспроизвести).
4. Сохраняем файл как анимационный GIF с выбранными параметрами оптимизации с помощью команды File > Save Optimized (Файл > Сохранить оптимизированный).
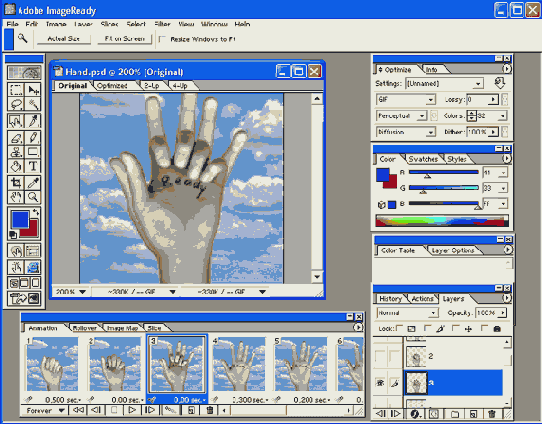
Рис. 3.21. Слои, преобразованные в кадры в ImageReady
Упражнение 3.4. Создание анимированной Web-страницы
1. Запускаем ImageReady. По команде File > New (Файл > Новый) создаем изображение размером 640 х 400 пикселов, соответствующее по размеру выбранной фотографии.
2. Выполняем команду File > Place (Файл > Поместить) и в центр изображения вставляем фотографию сфинкса.
3. С помощью ползунка на палитре Layer (Слой) устанавливаем для слоя с фотографией непрозрачность (Opacity) 10%.
4. С помощью кнопки Duplicates current frame (Дублировать текущий кадр) палитры Animation (Анимация) создаем новый кадр, в котором устанавливаем для слоя с фотографией непрозрачность 100%.
5. По команде Tween (Промежуточный) меню палитры Animation (Анимация) открываем одноименное окно и в поле Frames To Add (Число добавляемых кадров) задаем количество промежуточных кадров — 2, устанавливаем флажок параметра Opacity (Непрозрачность) и щелкаем на кнопке ОК.
6. Создадим копию последнего кадра, на которую с помощью инструмента Туре (Текст) добавим к изображению текст приглашения. Автоматически будет создан новый слой с именем текста.
7. Выделив строку текста, с помощью контекстного меню задаем размер (50 рх) и гарнитуру (например, Brush Script). Дополнительное расстояние между буквами задается с помощью команды Tracking (Трекинг) с вводом значения 100). Снимем выделение, щелкнув вне текста.
8. Создаем новый кадр (уже шестой), на котором с помощью инструмента Move (Переместить) перемещаем текст в нижний левый угол изображения.
9. Удерживая клавишу Shift, щелкаем по предыдущему кадру на палитре Animation (Анимация). Будут выделены два кадра.
10. С помощью команды Tween (Промежуточный) вставляем три новых кадра с промежуточными положениями текста. Убедитесь при этом, что флажок параметра Opacity (Непрозрачность) снят.
11. Включаем число повторений анимации Once (Однократно) для однократного ее исполнения, после чего выполняем просмотр анимации с помощью кнопки Play (Воспроизведение).
12. Выполнив просмотр анимации в обозревателе по команде File > Preview in (Файл > Просмотр), можно уточнить скорость смены кадров и при необходимости установить требуемое время для каждого из них.
13. Выполняя команду File > Save (Файл > Сохранить) сохраняем файл в формате Photoshop для продолжения работы со слоями изображения. Если работа завершена и не требуется сохранения слоев, то по команде File > Save Optimized (Файл > Сохранить оптимизированный) сохраняем GIF-файл для Web-страницы.
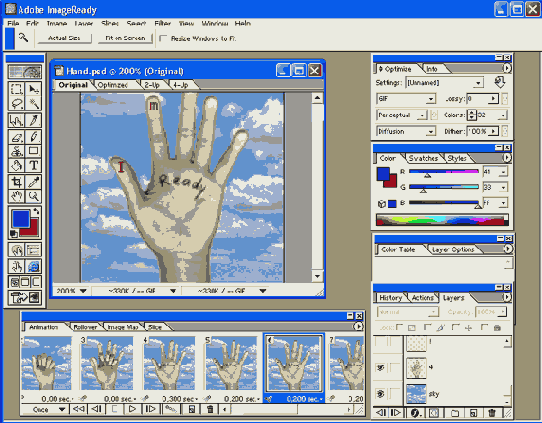
Рис. 3.22. Анимированная страница в окне ImageReady
