Анимация формы
Метод расчета промежуточных кадров (shapes-tweened) позволяет преобразовывать одну форму в другую, изменяя при этом ее размер, положение и цвет. При создании анимации формы следует учесть, что Flash не может выполнить такую анимацию для групп, символов, текстовых блоков и растровых изображений.
Анимация формы фигур позволяет создать эффект метаморфозы, когда одна форма превращается в другую. Для управления этими изменениями служат специальные идентификаторы формы (shape hints), которые позволяют создавать сложные изменения и превращения отдельных частей исходной фигуры в новые. Идентификаторы формы отмечают отдельные точки фигуры до и после изменения ее формы. Каждая из них обозначается буквой латинского алфавита, что позволяет задать до 26 идентификаторов. Таким образом можно создать изменение выражения нарисованных лиц, превращения одних животных в других и т. п. Для фигур сложной формы желательно задать промежуточные состояния в виде дополнительных ключевых кадров, что позволит контролировать фазы превращения. Лучше все анимируе-мые фигуры размещать в отдельных слоях, хотя можно выполнять одновременную анимацию для слоя, содержащего сразу несколько фигур.
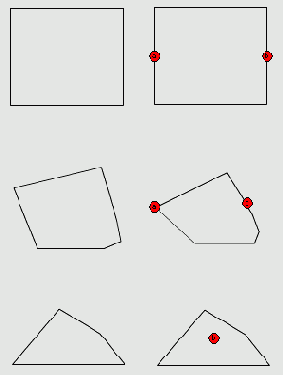
Рис. 4.15. Преобразование формы: автоматическое и с использованием идентификаторов
Для применения анимации формы (shapes-tweened) к группам, символам, текстовым блокам и растровым изображениям их предварительно следует преобразовать командой Modify > Break Apart (Изменить > Разбить на части). По этой команде разрывается связь между экземпляром и символом, превращая экземпляр в набор несвязанных линий и фигур, что позволяет изменять его, не оказывая воздействия на другие экземпляры. Изменения символа в дальнейшем также не будут влиять на данный экземпляр.
Рассмотрим последовательность действий при создании анимации формы:
1. Выделим слой и пустой ключевой кадр на нем, с которого начнется анимация.
2. Создадим объект для первого кадра последовательности с помощью любого инструмента рисования.
3. Выделим требуемый заключительный кадр последовательности и превратим его в ключевой.
4. Создаем новый объект в этом кадре, к которому должен быть преобразован исходный объект.
5. Выполним команду Window > Panels > Frame (Окно > Панели > Кадр), чтобы открыть панель Frame (Кадр).
6. Из раскрывающегося списка Tweening (Расчет) выбирем значение Shape (Форма).
7. Зададим значение Easing (Плавность) в диапазоне от -100 до 100, определяя скорость изменений во времени. Отрицательные значения соответствуют медленным изменениям вначале и быстрым в конце. Положительные — быстрым вначале и замедляющимся к концу анимации. По умолчанию скорость постоянна. Регулировка производится ползунком, открывающимся щелчком на стрелке.
8. В раскрывающемся списке Blend (Переход) выбираем значение Distributive (Распределенный) — для гладких промежуточных форм или значение Angular (Острый) — для сохранения четких углов и прямых линий в промежуточ ных формах. Последнее значение применимо только к формам, имеющим острые углы и прямые линии, в противном случае автоматически будет задано значение Distributive (Распределенный).
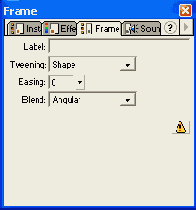
Рис. 4.16. Задание параметров анимации формы
Чтобы контролировать сложные превращения формах, используют идентификаторы формы (shape hints). Они определяют точки, которые в исходной и завершающей формах должны соответствовать друг другу.
Идентификаторы формы (shape hints), помеченные буквой латинского алфавита, представлены желтым цветом в начальном и зеленым цветом в конечном ключевых кадрах. Красный цвет идентификатора означает, что он расположен не на кривой и не может участвовать в трансформации. При использовании идентификаторов формы следует придерживаться нескольких правил:
Идентификаторы располагают на фигуре в определенной последовательности, например против часовой стрелки, начиная с левого верхнего угла объекта.
Порядок идентификаторов должен сохраняться как в начальном положении фигуры, так и в конечном положении, чтобы не нарушалась их логическая последовательность (например, если на первом ключевом кадре abc, на следующем не должно быть acb).
Для фигур сложной формы создаются дополнительные ключевые кадры, определяющие этапы состояния фигуры, с расчетом промежуточных кадров между ними.
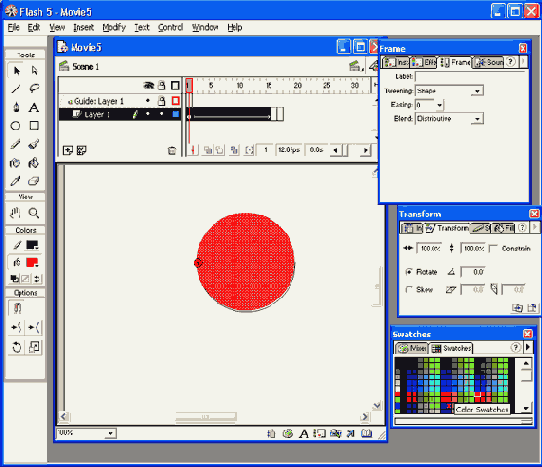
Рис. 4.17. Изменение цвета идентификаторов при правильном размещении
Чтобы использовать идентификаторы формы, выполняют следующие действия:
1. Выделяют первый ключевой кадр в последовательности и выполняют команду Modify > Transform > Add Shape Hint (Изменить > Трансформировать > Добавить идентификатор). На объекте появится первый идентификатор красного цвета с буквой внутри.
2. Идентификатор перемещают в точку на контуре фигуры, которую хотят отметить.
3. Выделяют конечный ключевой кадр последовательности, на котором идентификатор красного цвета устанавливают в точку на контуре фигуры, в которую должна перейти первоначальная, при этом идентификатор изменяет свой цвет на зеленый.
4. Выполняют просмотр фильма, чтобы убедиться, что форма изменяется желаемым образом. В противном случае перемещают идентификатор для более точной настройки изменения формы.
5. Повторяют процесс, добавляя новые идентификаторы (b, с и т. д.).
Если идентификаторы формы не отображаются на экране, то выполняют команду View > Show Shape Hints (Вид > Показать идентификаторы формы), которая доступна, если выделенный слой и ключевой кадр содержат идентификаторы формы.
Использование идентификаторов формы позволяет не только выполнять анимацию формы, но и создавать дополнительные эффекты, например вращение.
Лишний идентификатор формы, размещенный на фигуре, можно удалить, щелкнув по нему правой кнопкой мыши и выбрав из контекстного меню команду Remove Hint (Удалить идентификатор). Делать это следует на первом ключевом кадре последовательности. Для удаления всех идентификаторов формы достаточно выполнить команду Modify > Transform > Remove All Hints (Изменить > Трансформировать > Убрать все идентификаторы).
Как уже отмечалось, Flash при создании анимации формы не может выполнить ее расчет для групп, символов, текстовых блоков и растровых изображений. В этих случаях приходится пользоваться пошаговой (покадровой) анимацией, что существенно увеличивает размер конечного файла, но дает простор для воображения и позволяет с помощью последовательности изображений выполнять любые превращения.
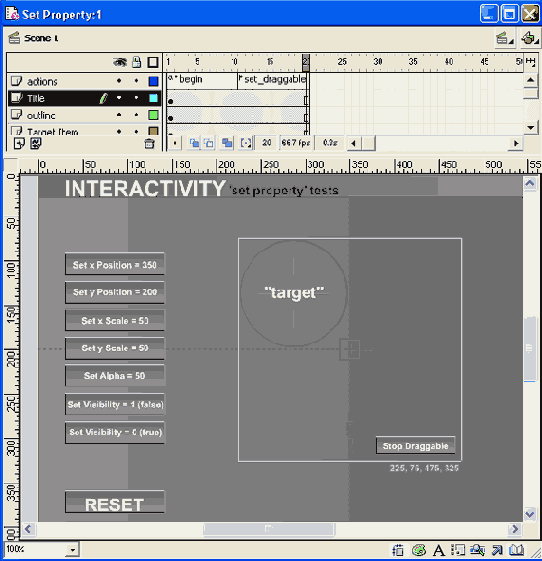
Рис. 4.18. Пример покадровой анимации с использованием рисунков
